SEGGER—Remote Support
First Class Support
Most support cases can be solved quickly by e-mail, but sometimes even the fastest response times and the most elaborate e-mails do not suffice to solve a case. If this happens, SEGGER's support team can call upon the assistance of remote desktop sessions. The customer can quickly demonstrate, how to reconstruct and repeat the support case, and SEGGER's engineers can quickly point towards any obvious solution or use the information to finally reconstruct and solve the support case.
For the remote support, SEGGER has obtained a license of TeamViewer. The section below describes how to start a TeamViewer session with SEGGER's engineers.
Using TeamViewer for Remote Support
SEGGER offers the TeamViewer QuickSupport software for free, which allows secure and reliable connections between the SEGGER support and your computer. There is no need to install the full TeamViewer software package. The following steps describe how to let the SEGGER support team access your desktop within a few clicks.
Step 1
Download the SEGGER TeamViewer QuickSupport software:
https://get.teamviewer.com/4cnn5az
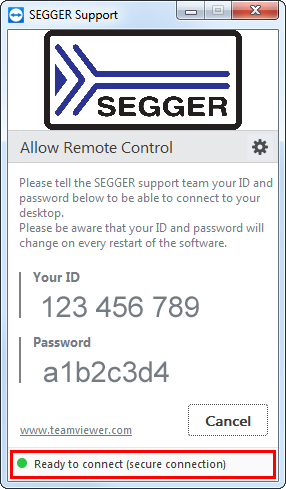
Step 2
Run the software and wait for the message "Ready to connect (secure connection)" which should be shown within seconds.
If you do not see this message and get an error instead, please make sure that your computer is connected to the internet. Normally there is no need to modify the firewall settings.
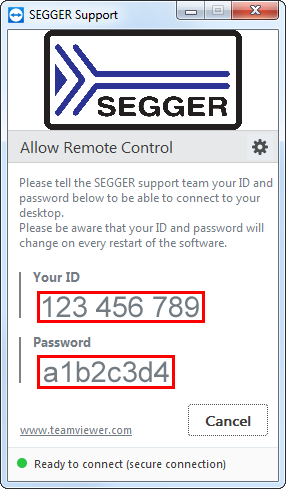
Step 3
Submit your ID and your password to the SEGGER support, which is usually the person who has sent you the link to this page.
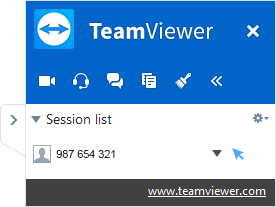
Once the connection has been established successfully, the following window will appear on the right side of your desktop:
At this time the support team has access to your desktop. If you want to disconnect from the TeamViewer session, just close the popup and the TeamViewer QuickSupport window. This will terminate the remote access to your computer.